Область фокусировки (Focus Area Selection) в Adobe Photoshop CC
В июне 2014 Adobe выпустил самое большое обновление для Photoshop CC. Среди новых функций и обновлений очень интересная новая функция Область Фокусировки (Focus Area Selection). Смысл этой функции состоит в том, чтобы автоматически выбирать элементы в изображении, которые должны находится в фокусе. Это - уникальный метод, потому что другие инструменты выделения полагаются на контраст, пограничные детали или информацию о цвете. Эта функция ищет пиксели, которые находятся в фокусе. Давайте посмотрим на примере.
1. Откройте изображение
Возьмите изображение, предпочтительно то, у которого есть мелкая глубина резкости, таким образом, есть четкое различие между элементами в фокусе и не в фокусе.
2. Разные инструменты и функции выделения

Композиция этого изображения мешала бы получить четкую область выделения вокруг центральной цветочной группы другими автоматизированными инструментами. Инструмент Бвстрое выделение будет охватывать пиксели вдоль краев фона и так же недостаточно различия в оттенке для инструмента Color Range. Инструмент Magnetic Lasso (Магнитное Лассо) мог бы справится с этим и Инструмент Перо также надежен, но оба требуют тщательной ручной работы и могут быть довольно трудоемкими.
3. Область фокусирвки
Шаг 1
Вместо этого мы используем новую функцию CC 2014, Выделение Области Фокусировки. Перейдите к Выбор> Область Фокусировки.
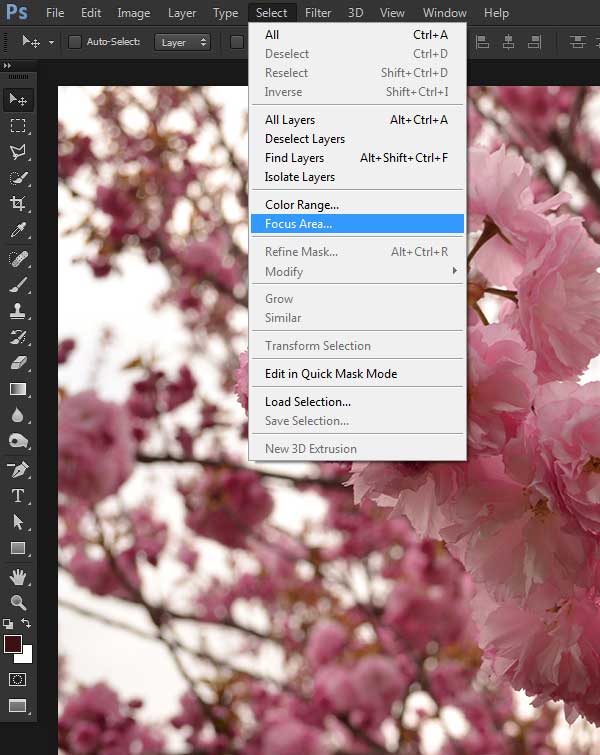
Шаг 2
Photoshop запускает диалоговое окно Focus Area (Область фокусировки) и применяет Автоматические параметры настройки для слоя шума В диапазоне фокусировки (In-Focus Range) и слоя шума Изображения (Image Noise Level ).

Шаг 3
Автоматические параметры настройки хороши, но не совершенны. Скорректируйте ползунок В диапазоне фокусировки (In-Focus Range), чтобы получить нормальные края и очистить некоторые случайные области выделения. Мы использовали значение 2.05.

Шаг 4
Маленький значок кисти слева допускает дальнейшее усовершенствование края выделения. Используйте Инструмент - Добавить область фокусировки (E), чтобы нарисовать кистью область, которая должна быть включена в выделени. Используйте Инструмент - Вычесть область фокусировки (E), чтобы удалить случайные области выделения. Размер можно корректировать [ и ].
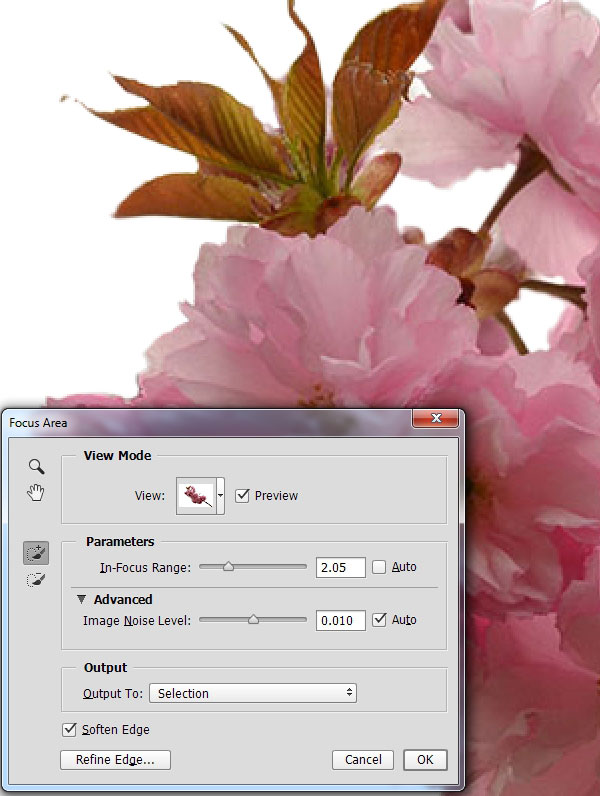
Шаг 5
Нажмите кнопку Refine Edge, чтобы закрыть поле Focus Area и приступим к редактированию и настройке краев выделения. Smart Radius установили в 2.3 пкс, Сглаживание 6 и Растушевка 0.5

Шаг 6
Нажмите кнопку OK, и Photoshop вернется к рабочей области с красивым, сложным выделением вокруг цветов, которые находятся в фокусе!

4. Дополнительное редактирование изображения
В этой точке функциональность новой функции выделения завершена и мы сделали сложное выделение за несколько кликов.
Шаг 1
Создайте копию слоя Background, идя в Слои>Дублировать слой. Используйте выделение в качестве маски слоя на новом слое, нажмите значок Add Layer Mask (добавить маску слоя) в панели Layers.

Шаг 2
Добавьте слой Hue/Saturation Adjustment непосредственно к слою Background. Уменьшите Насыщенность до -48 и увеличьте Осветление до 15. Задний план будет более светлым и тусклым, что выделит область фокусировки.

Шаг 3
Тепрь надо добавить эффект к скопированному слою - идите вFilter > Camera Raw Filter. Установите ползунок Clarity +30 и Vibrance +27.

Все готово.
Эффект для фона Desaturation (снижение насыщенности) является довольно своеобразным выбором при изменении фотографий поэтому всегдапользуйтесь им с осторожностью. Тут это было использовано, чтобы продемонстрировать новую функцию!
![]()
Готово!
по материалу Kirk Nelson (www.tutsplus.com)
- Оцените материал
- Опубликовано в Фото эффекты
- Прочитано 5716 раз






















